POSITION과 SNAP
바로 Workspace에서 Region이나 MIDI Note 등을 움직일 때의
Position(위치), 그리고 Snap(이동시 걸리게하는 설정)에 대해 이야기 해볼까 합니다
1. POSITION
Logic Pro X는
4/4박자 기준에서 볼 때,
한 마디를
4 Beat
64 Division
3,840 Tick으로 나눕니다
Logic 화면 상단의 LCD Display에 보면
이런 숫자가 나타나는데, 이것이 바로 Position, 즉 위치를 알려주는 표시입니다
이 표시는 현재 Playhead가 있는 위치를 알려줍니다

1 1 1 1 에서
첫번째 1은 Bar 즉 마디,
두번째 1은 Beat 즉 4분음표 단위 한 박
세번째 1은 Division 즉 16분음표 단위 (1/4박)
네번째 1은 Tick 즉 Division을 240개로 나눈 단위
를 나타냅니다
그리고
Region이나 MIDI Note 등을 마우스로 이동할 때
아래와 같이 Help Tag가 나타나는데,
여기에도 Position: 숫자가 나타납니다

위 그림처럼 리전을 마우스로 잡으면
이렇게 Help Tag이 나타나며
여기 적힌 Position은
현재 2마디 첫번째 박자, 첫번째 디비전, 첫번째 틱에 위치하고 있다는 뜻이 되겠지요
Length는 현재 선택한 리전의 길이를 나타냅니다
2 0 0 0, 즉 2마디 길이의 리전이라는 뜻이 되겠습니다
*리전이나 Piano Roll에서 노트를 마우스로 누르고 있으면 LCD에도 리전이나 노트가 있는 위치가 나타납니다
그렇다면,
"3 2 2 50" 을 악보로 표기해보면 어떤 위치일까요?
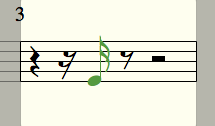
바로 이 위치입니다
세번째 마디, 두번째 박의 두번째 16분음표 + 50 Tick
악보로 Tick은 표기할 방법이 없으므로... 정확히 알 수 없지만,
MIDI Note의 위치를 확대해서 보면 3 2 2 1에서 50 Tick 오른쪽으로 밀려있음을 확인할 수 있습니다
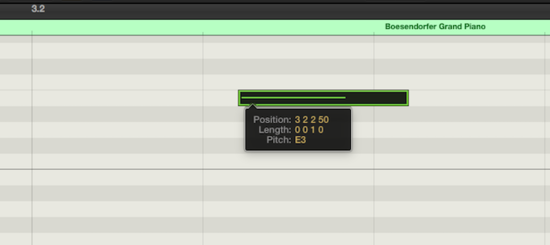
그런데,
이렇게 세밀한 것을 왜 알아야할까요?
건반이나 패드와 같은 장비로 미디를 입력하게 되면 제 아무리 박자감이 뛰어난 사람이라도
퀀타이즈가 필요 없을 만큼 정확한 사람은 아무도 없습니다
그런데 일부러 박자보다 조금 빠르게 혹은 느리게 노트를 위치하고 싶을 때도 있고,
실수로 노트나 리전이 움직이게 되는 경우도 있기 때문에
내가 표현하려고 하는 음의 위치나 길이를 정확히 하려면 꼭 알아야 할 내용이겠지요
2.SNAP
다음은 SNAP에 대해서 알아보겠습니다
Snap은 마우스로 무언가를 움직일때 '찰칵' 하고 걸리는 포인트인데
Tracks Area의 우측 상단에 보면 Region을 Snap하는 기능을 선택하는 곳이 있습니다

현재 Logic에게 스마트하게 알아서(?) 해달라고 Smart로 되어있는데..
스마트하긴 하나..
적당히 마디, 박, 디비전 등 주로 사용할 듯 한 위치에 맞춰서 스냅 시켜줍니다만
Logic은 사람의 뜻을 항상 이해하진 못합니다
따라서 본인이 원하는 단위로 Snap 되지 않을 수 있으므로
항상 Help Tag를 참조하길 바랍니다
(많은 경우 '스마트'하게 잘 작동하므로 저는 애용합니다)
화살표를 눌러보면
아래와 같이 옵션들이 생기는데,
앞서 Position에 대한 내용에서 이야기 했던 단위들이 나타나며 이 중 원하는 것을 고르면 됩니다

그런데 주의해야 할 것은 !
체크 마크가 두가지라는 겁니다
첫번째 체크 마크는 단위에 대한 것이고,
두번째 체크 마크는 Absolute(앱솔류트:절대)와 Relative(렐러티브:상대) Value 라는 것 중 고르게 되어 있습니다
기본값으로 "Smart"와 "Snap Regions to Relative Value"에 체크가 되어있는데,
이 Relative Value(상대값)는 편리할 수도 위험할 수 도 있습니다
예를 들어,
자신의 Region을 2마디에서 4마디로 이동하려고 할 때
Snap 모드가 "Bar"와 "Snap Regions to Relative Value" 로 선택되어 있다고 합시다
그런데 이 Region이 "2 1 1 1"이 아니라 어쩌다 보니 "2 1 1 70"에 있었던거지요
이 때 Relative Value가 체크된 상태로 4마디로 이동하게 되면 어찌될까요?
상대값이 선택된것이므로,
앞서 2 1 1 70이었기 때문에 "4 1 1 70"에 떨어지게 됩니다
만약 70틱이 뒤로 밀린 것이 좋고 이 상태로 정확히 2마디 뒤로 이동하려는 상황이라면
70 Tick을 다시 맞춰야하는 고생을 안하고도 편리하게 이동할 수 있지만,
4 1 1 1로 이동하려는 의도였다면 문제겠지요
이 때,
"Snap Regions to Absolute Value" (절대값)으로 선택해주면,
어떤 상황에서도 "4 1 1 1"에 착~ 붙게 됩니다
그래서 항상!
무엇이든 이동할 때는
Help Tag을 꼭 보고 위치를 확인 한 뒤 마우스에서 손을 떼는 습관이 좋습니다
※Region 이동 뿐만아니라,
Automation을 위한 Snap도 저 옵션 중에 있습니다
세밀한 Automation 이동을 원하면
"Snap Automation"을 체크하고 원하는 단위 (Bar, Beat, Division, Tick)를 선택하시면
보다 편리하게 Automation을 그릴 수 있습니다
<오토메이션에 대한 이야기는 다음에 다시 이야기 하겠습니다>
※맨 밑에 있는 "Alignment Guide"란
여러 Track에 Region들이 있는 상황에서
Region들을 수직으로 딱 맞춰야 할 때 좌우로 노란선이 나타나서 일치되었음을 알려주는 가이드 기능입니다
오디오 리전 편집시 유용합니다
'Tips > Logic Pro X' 카테고리의 다른 글
| [Logic Pro X-로직프로] 미디 노트 길이 조절 - 타임 스트레칭 (Time Stretching) (0) | 2021.09.26 |
|---|---|
| [Logic Pro X-로직프로] 미디 노트 길이, 벨러시티 통일하기 (Adjusting MIDI Note Length and Velocity) (0) | 2021.09.26 |
| [Logic Pro X-로직프로] 트랙, 리전 이름 바꾸기 (Renaming Tracks and Regions) (0) | 2021.09.26 |
| [Logic Pro X-로직프로] Automation (오토메이션) (0) | 2021.09.26 |
| 옛 블로그에서 이 블로그로 이전하게 되었습니다 (0) | 2021.09.22 |